Inštalácia a prvé spustenie Raspberry Pi
V tomto článku sa dozviete:
- Ako nainštalovať operačný systém Raspbian na minipočítač Raspberry Pi.
- Čo všetko je potrebné spraviť po prvom spustení.
- Ako sa pripojiť na Pi vzdialeným spôsobom cez SSH (terminálový klient).
- Ako sa pripojiť na Pi vzdialene cez program Microsoft Remote Desktop Connection (grafické rozhranie).
Poznámka (doplnené 12/2019): Tento článok opisuje inštaláciu Raspberry Pi 3 model B+ s operačným systémom Raspbian Stretch. Návod je však +/- (s malými odchýlkami) platný aj pre RPi4 a operačný systém Raspbian Buster. Každopádne, keďže väčšinou pracujem s RPi len ako so serverom (t.j. nepotrebujeme grafické rozhranie), rozhodol som sa tento konkrétny návod neaktualizovať. (Ostatné Raspberry návody som na verziu RPi4 aktualizoval.) V prípade záujmu o aktualizovaný popis inštalácie RPi3/4 ako server bez grafickej nadstavby (Lite), odporúčam môj článok Inštalácia Raspberry Pi bez monitora a klávesnice.
Potrebné vybavenie
- Raspberry Pi 3 model B + krabička (nepovinné) + chladič na procesor (tiež nepovinný)
- Napájací zdroj – odporúčam kvalitný (najlepšie originálny), nie nejakú shitnú nabíjačku z mobilu, pretože kolísavé napájanie môže robiť psie kusy.
- mikro SD karta – kapacita min 4 GB pre základnú Lite verziu, alebo 8 GB ak chcete inštalovať aj grafické rozhranie Pixel.
- USB klávesnica a myš, monitor s HDMI rozhraním, HDMI kábel, ethernet kábel.
- PC/notebook s Windows, čítačka SD kariet.
- Pripojenie na internet.
Raspberry Pi používa operačný systém Raspbian. Ten je dostupný v dvoch verziách:
- Lite – obsahuje iba operačný systém a jeho nevyhnutné súčasti, ovládanie je riešené cez terminálové okno = textový príkazový riadok. Vhodné ako malý Linux server, alebo na použitie Pi bez monitora – napríklad na domácu automatizáciu a pod.
- Pixel – obsahuje aj grafickú nadstavbu GUI a množstvo predinštalovaných aplikácií. Vhodné na pokusy s multimédiami, pripojenie kamery, prehrávanie videa, respektíve ak máte záujem skúšať dostupné grafické či matematické programy.
Postup inštalácie
1 – Na PC si stiahnite príslušný inštalačný súbor v zip formáte, dostupný na adrese: www.raspberrypi.org/downloads/raspbian
2 – Stiahnutý zip rozbaľte na disk. Mali by ste dostať jeden súbor s koncovkou iso. Tento však nie je možné len tak priamo nahrať na SD kartu…
3 – Na to je potrebné použiť špeciálny program, ktorý sa volá Etcher. Ja používam bez problémov jeho portable verziu, ktorú stačí iba rozbaliť na disk. (K činnosti je však ale potrebné admin oprávnenie.)
4 – Vložte SD kartu do čítačky a nechajte Windows, nech ju namapuje ako nový disk.
5 – Následne spustite program Etcher. Ten má veľmi jednoduché 3-krokové ovládanie: Vyber požadovaný súbor (iso) – Vyber SD kartu (písmeno disku) – Spusti zápis.
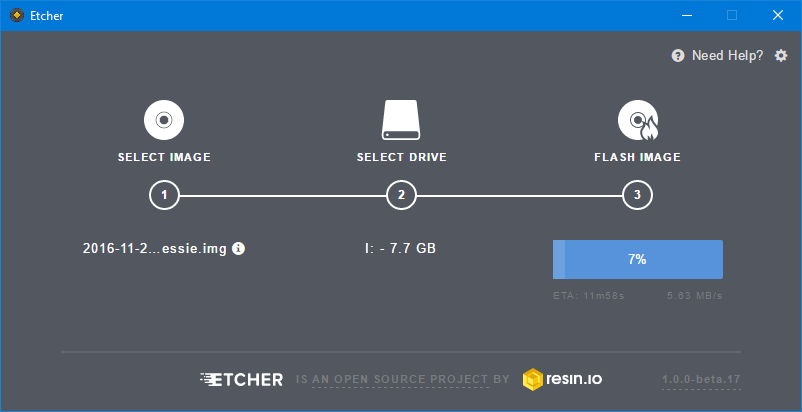
6 – Po skončení zápisu je SD karta pripravená na použitie. Vložte ju do Pi, zapojte všetky káble a pripojte napájanie. SD karta obsahuje už komplet systém Raspbian, takže vaše Pi je pripravené na prvé použitie (aj keď prvé spustenie trvá o niečo dlhšie).
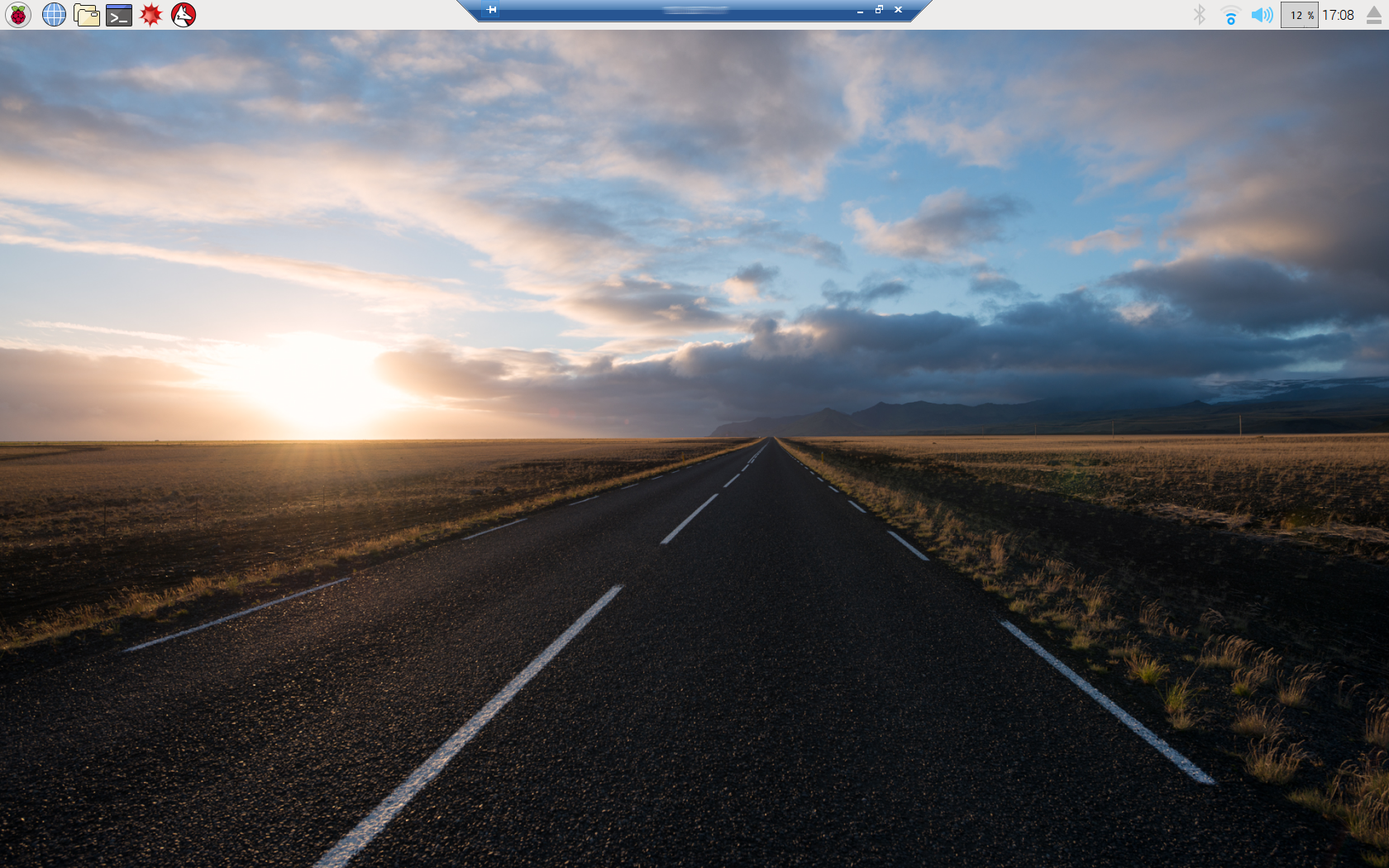
Po prvom zapnutí Raspberry odporúčam vykonať ešte nasledovné úpravy a nastavenia.
Inštalácia dostupných aktualizácií
- Ak používate Pixel, spustite si Terminál (klik na čiernu ikonku v hornom riadu).
- Najprv je potrebné stiahnuť informáciu o dostupných aktualizáciách. Do príkazového riadku preto napíšte príkaz: sudo apt-get update
- Následne je potrebné aktualizácie aj stiahnuť a nainštalovať. Na to slúži druhý príkaz: sudo apt-get upgrade
- Stiahnuté inštalačné balíky nie sú automaticky po skončení aktualizácie vymazávané, je to potrebné urobiť ručne, inak sa vám budú zbytočne kopiť na disku. Vykonáme na záver príkazom: sudo apt-get clean
Tip: Stiahnutie a inštalácia dostupných aktualizácií (bod č. 3 hore) chvíľku trvá – je možné, že aj viac ako hodinu. Najmä ak používate Pixel, pred prvou aktualizáciu odinštalujte nepotrebné programy, ako napríklad LibreOffice, Wolfram, Mathematica atď. Ušetríte si čas potrebný na aktualizáciu aplikácií, ktoré nehodláte používať. V grafickom rozhraní to vykonáte prostredníctvom nástroja „Add / Remove Software“, ktorý nájdete pod ikonkou Maliny – Preferences.
Zmena hesla
Raspbian má štandardne vytvorený jeden (admin) účet – login: pi / heslo: raspberry
Z dôvodu bezpečnosti je samozrejme nutné hneď po inštalácii zmeniť heslo, najmä ak plánujete používať Pi s pripojením do internetu. Heslo je možné zmeniť nasledovne:
Lite verzia (funguje aj pre Pixel):
- V terminálovom okne napíšte príkaz: sudo raspi-config. Spustí sa Software Configuration Tool – ten budeme dnes používať častejšie.
- Vyberte možnosť číslo „2 – Change User Password“
- Zadajte nové heslo (2x) a je to.
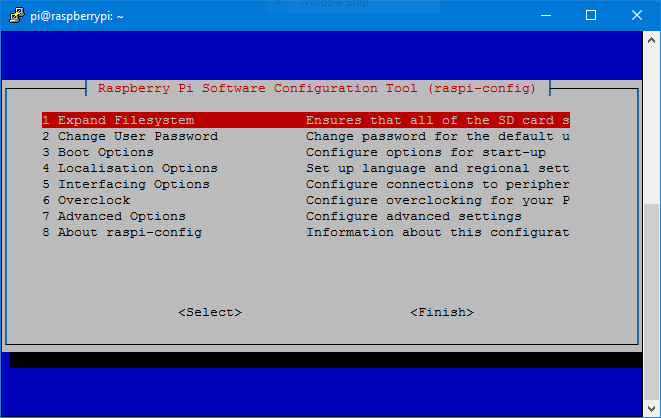
Ak máte inštalovaný Pixel:
- Kliknite na ikonku Maliny – Preferences – Raspberry Pi Configuration
- Na prvej záložke kliknite na tlačítko „Change Password…“
- Zadajte staré heslo a 2x nové heslo.

Zväčšenie dostupného priestoru na SD karte
V prípade, ak použijete väčšiu ako odporúčanú veľkosť SD karty, ostane na nej voľné nealokované miesto – pretože inštalácia prebieha iba rozbalením iso image. Po prvom spustení je preto dobré zväčšiť dostupný diskový priestor na maximum.
Lite verzia (funguje aj pre Pixel):
- V terminálovom okne napíšte príkaz: sudo raspi-config
- Vyberte možnosť číslo „1 – Expand Filesystem“.
- Na aplikovanie zmeny je vyžadovaný reboot.
Ak máte inštalovaný Pixel:
- Kliknite na ikonku Maliny – Preferences – Raspberry Pi Configuration
- Na prvej záložke kliknite na tlačítko „Expand Filesystem“
- Pre aplikovanie zmeny je potrebný reštart.
Lokálne nastavenia
Pod lokálnymi nastaveniami sa myslí Časové pásmo, Jazyk, Rozloženie klávesnice. Všetky tieto parametre je možné nastaviť v konfigurácii.
Lite verzia (funguje aj pre Pixel):
- V terminálovom okne napíšte príkaz: sudo raspi-config
- Vyberte možnosť číslo 4 – Localisations Options.
Ak máte inštalovaný Pixel:
- Kliknite na ikonku Maliny – Preferences – Raspberry Pi Configuration
- Vyberte záložku Localisation.
Vzdialené pripojenie cez SSH
Vzdialené pripojenie cez SSH budete potrebovať, ak hodláte ovládať svoje Pi na diaľku po sieti prostredníctvom terminálového klienta (t.j. cez príkazový riadok). Ja na tento účel používam program Putty (nie je potrebné inštalovať, stiahnutý exe súbor je už spomínaný telnet klient). Štandardne nainštalované Pi má však SSH zakázané a je ho preto potrebné najprv povoliť.
Lite verzia (funguje aj pre Pixel):
- V terminálovom okne napíšte príkaz: sudo raspi-config
- Vyberte možnosť číslo 7 – Advanced Options
- Následne vyberte SSH a potvrďte aktiváciu.
Ak máte inštalovaný Pixel:
- Kliknite na ikonku Maliny – Preferences – Raspberry Pi Configuration
- Na záložke Interfaces povoľte možnosť „SSH“
- Potvrďte OK.
Na Windows PC spustite program putty.exe, zadajte IP adresu vášho Pi, nezabudnite zvoliť „Connection type“ na SSH a malo by to fungovať.
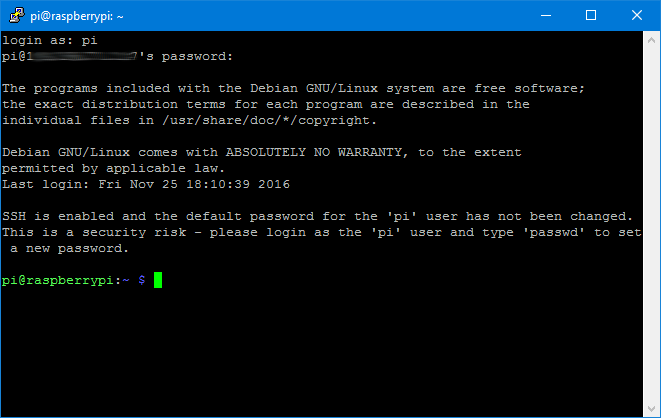
Vzdialené pripojenie cez Microsoft Remote Desktop Connection
Ak máte nainštalované aj grafické rozhranie Pixel a chcete sa na vaše Pi pripájať cez vzdialenú plochu priamo z prostredia Microsoft Windows, je možné použiť štandardný Win program s názvom „Remote Desktop Connection“. K tomu je však potrebné doinštalovať na Pi podporu protokolu RDP. Na tento účel slúži inštalačný balík s názvom xrdp. Pri jeho prvom použitím som však narazil na menší problém – pripojenie nefungovalo. Po overení mena a hesla sa objavilo nič nehovoriace „error – problem connecting“. Po chvíľke googlenia som našiel príčinu – konflikt s už inštalovanými balíkmi.

Správny postup na inštaláciu RDP:
- Ak používate Pixel, spustite si Terminál (klik na čiernu ikonku v hornom riadu).
- Najprv je potrebné odinštalovať balíky „vnc4server“ a „tightvncserver“, príkazom: sudo apt-get remove xrdp vnc4server tightvncserver
- A až následne príde na rad inštalácia potrebných súčasti pre RDP (poradie je dôležité): sudo apt-get install tightvncserver sudo apt-get install xrdp
Teraz by ste sa už mali vedieť k vášmu Pi pripojiť po sieti cez GUI. Na svojom Windows PC spustite program „Remote Desktop Connection“ = mstsc.exe. Zadajte IP adresu vášho Pi, potom tlačítko Connect. Zadajte meno + heslo (Module nie je potrebné meniť) a hotovo.

Tento návod bol úspešne testovaný na Raspberry Pi3 model B+ 64-bit 1GB RAM. Naposledy testované na verzii Raspbian GNU/Linux 9 (stretch).

Dobrý deň. Nie som ITečkár, len taký nadšenec do 3D tlačiarní. No mám problém s tým, ako dostať do Pi ďalší soft – napríklad Octoprint. Viem si rozbehať Pi 3B+, no nikde neviem nájsť návod, ako dostať na kartu ďalší soft. Napálil som si podľa návodu na inú SD kartu Octoprint, no samozrejme po vsunutí SD do Pi sa neudialo nič…a čo je horšie, vložil som pôvodnú SD kartu s Raspbian a ani ten už nenabehol – som z toho na prášky. Existuje prosím vás nejaký návod pre debilov ako doplniť nový soft, ktorý sa má ale vypaľovať napríklad cez Etcher? Vopred ďakujem
Zdravím, podľa stránky https://octoprint.org/download/ sa OctoPi neinštaluje ako ďalší SW na SD kartu, ale to čo stiahnete z webu v rámci image je už bundle Raspbian + Octoprint + ostané pomocné SW. Čiže postup by mal byť taký, že zoberiete čistú SD kartu, cez Etcher na ňu nahráte IBA image stiahnutý zo stránky Octoprint a potom už len nabootujete RaspberryPi s takto pripravenou kartu. Viď postup popísaný na horeuvedenej stránke v časti „Setting up OctoPi“.