Inštalácia Raspberry Pi bez monitora a klávesnice
Aktualizácia 06/2020: Koncom mája 2020 došlo k zmene oficiálneho operačného systému Raspberry Pi z Raspbian na Raspberry Pi OS (Raspberry Pi OS: Why It’s No Longer Called ‚Raspbian‘). Pre bežného smrteľníka, ktorý si doma inštaluje RPi, nemá uvedená zmena prakticky žiadny význam. Táto súvisí najmä so začiatkom predaja Raspberry Pi 4 s 8GB RAM. Ako už isto tušíte, ak chcete adresovať viac ako 4 GB pamäte, musíte použiť 64 bitový operačný systém. Keďže pôvodný Raspbian je klon Debian Linux – avšak iba 32bit, bolo potrebné vyrobiť nový klon, avšak tentokrát už založený na 64 bitovej technológii.
Málokto však vie, že Raspbian OS je samostatný opensource projekt – síce podporovaný zo strany Raspberry, ale napriek tomu samostatný. S príchodom 64 bitovej technológie sa teda uvažovalo, čo ďalej a bola zvolená cesta, kedy podpora hlavného operačného systému pre Raspberry Pi prejde priamo pod Raspberry organizáciu. A rovnako ako Microsoft nerozlišuje v názve Windows 10 či sa jedná o 32 bit alebo 64 bit verziu, aj Raspberry Pi OS bude proste pod jedným názvom do budúcnosti zahŕňať obe verzie OS – 32/64bit.
V súvislosti s touto zmenou sa však trochu mení (zjednodušuje) spôsob inštalácie. Namiesto programu Etcher, ktorý slúžil na zápis stiahnutého image na SD kartu, sa po novom používa program Raspberry Pi Imager, ktorý si sám zároveň aj stiahne potrebný image z internetu (viď aktualizovaný návod dole).
Postup na tejto stránke je aktualizovaná verzia predchádzajúceho návodu Ako nainštalovať Raspberry Pi (nečítať, zastaraný 😀).
Inštalácia Raspberry Pi s monitorom/klávesnicou
- Zo stránky Raspberry Pi OS Downloads si stiahnite program Raspberry Pi Imager for Windows.
- Program nainštalujte (sú potrebné admin práva) a spustite*.
- Vyberte z ponuky želaný operačný systém (Raspberry Pi OS 32 bit). Imager si sám stiahne poslednú verziu image z internetu a následne ho nakopíruje na vloženú SD kartu.
- Zastrčte SD kartu do Raspberry (Pi3 / Pi4), pripojte monitor/TV a klávesnicu a zapnite ho.
- Po prvom nabootovaní spustite konfiguračný tool (sudo raspi-config), v menu vyberte možnosť „7 – Advanced Options“ a tam povoľte SSH.
* Mne sa po inštalácii stala taká vec, že program sám nevytvoril žiadnu ikonku v menu Štart ani odkaz na ploche. Nájdete ho teda na ceste C:\Program Files (x86)\Raspberry Pi Imager\rpi-imager.exe
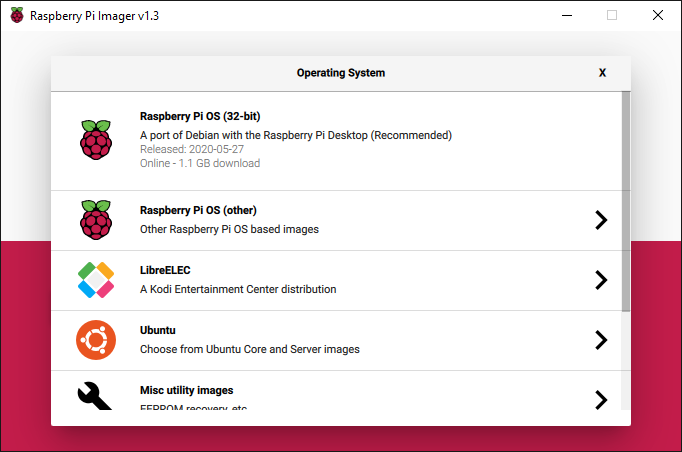
Čo však v prípade, ak sa chystáte používať Raspberry Pi ako sieťový server, t.j. bez monitora a klávesnice a žiadnu voľnú nemáte k dispozícii ani na jeho inštaláciu? Keďže v základnom nastavení Raspbian-u nie je zapnuté SSH, nechať ho len tak nabootovať a potom sa k nemu pripojiť cez sieť štandardne nejde…
Postup ako nainštalovať Raspberry Pi bez monitora a klávesnice
Okrem samotného Raspberry Pi budete potrebovať router s DHCP službou, sieťový ethernet kábel a druhý počítač (notebook / tablet) pripojený v rovnakej LAN.
- Stiahnite Raspberry Pi Imager for Windows, nainštalujte, spustite a nakopírujte pomocou neho Raspberry Pi OS na SD kartu.
- Odpojte SD kartu od počítača a následne ju nechajte znovu načítať. Na SD karte by sa mali objaviť 2 partície. Jedna bude nečitateľná (tú nechajte na pokoji – určite ju neformátujte), na druhej nájdete nahraté súbory.
- V tejto čitateľnej partícii SD karty vytvorte prázdny súbor s názvom „ssh“.
- To je všetko, odpojte SD kartu z počítača, zastrčte ju do Raspberry a nechajte ho nabootovať. SSH bude povolené od prvého štartu systému.
- Raspberry Pi dostane pridelenú IP adresu z LAN routra cez DHCP. Konkrétnu IP-čku preto zistíte priamo z routra. Na pripojenie môžete použiť napríklad program Putty. Prvotné meno/heslo je: pi/raspberry
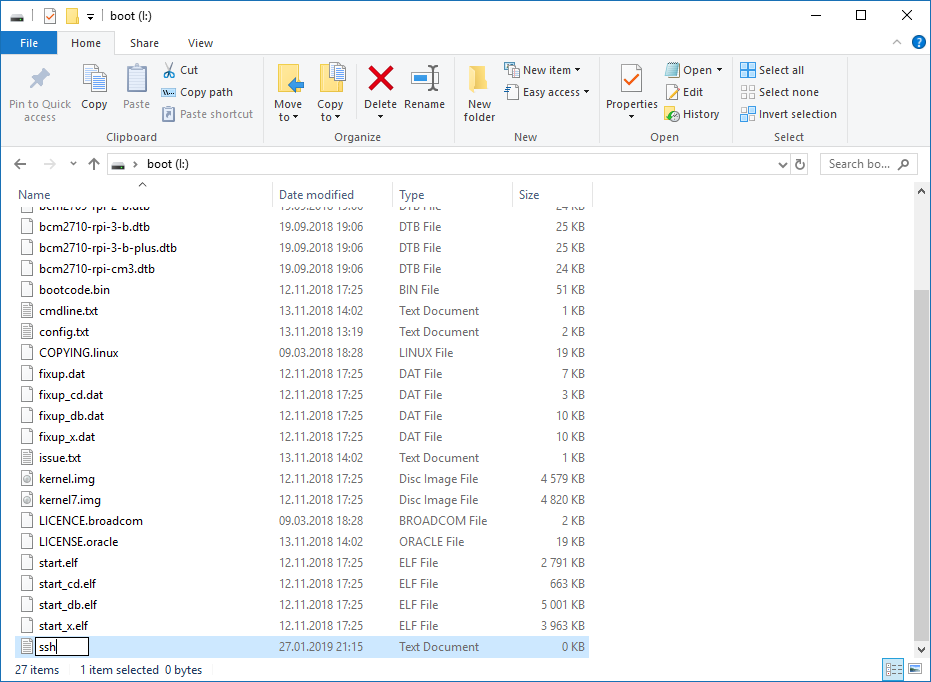
Tento návod bol úspešne testovaný na Raspberry Pi3 model B+ 64-bit 1GB RAM a tiež aj na Raspberry Pi4 model B 64-bit 4GB RAM. Naposledy testované na verzii Raspbian GNU/Linux 10 (buster), kernel: Linux 4.19.118-v7+
Použitá fotografia: raspberry-pi-computer-electronics / Autor: kevinpartner / Licencia: Pixabay License

3 komentáre
[…] Urobte čistú inštaláciu Raspbian – Inštalácia Raspberry Pi bez monitora a klávesnice. […]
[…] pekne zostra – predpokladám, že Raspberry máte nainštalované a máte aj aplikované všetky aktualizácie. USB disk teda jednoducho pripojte do Raspberry, on si […]
[…] Poznámka: Tento článok opisuje inštaláciu Raspberry Pi 3 model B+ s operačným systémom Raspbian Stretch. Návod je však +/- (s malými odchýlkami) platný aj pre RPi4 a operačný systém Raspbian Buster. Každopádne, keďže väčšinou pracujem s RPi už len ako so serverom (t.j. nepotrebujeme grafické rozhranie), rozhodol som sa tento konkrétny návod neaktualizovať. (Ostatné Raspberry návody som na verziu RPi4 aktualizoval.) V prípade záujmu o popis inštalácie RPi3/4 server edícia, odporúčam môj článok Inštalácia Raspberry Pi bez monitora a klávesnice. […]